Now you’ve setup the Gerbil hardware and software according to Setting Up your Gerbil, this page describes how you can get started with cutting and engraving with Inkscape. For LightBurn and LaserWeb instructions, click here.
We’ll start with some simple projects:
- Cutting a circle out of acrylic or plywood
- Engraving a picture on wood.
Inkscape Laser Cutting – circle example
1 Open Inkscape.
2 The Inkscape canvas should be set up to match the K40 workspace, which is A4 size of slightly larger. Under File set the Document Properties to A4 landscape.
3 Draw the shape you want to laser cut, in this example, a circle. To draw a circle select the circle from the toolbar on the left.
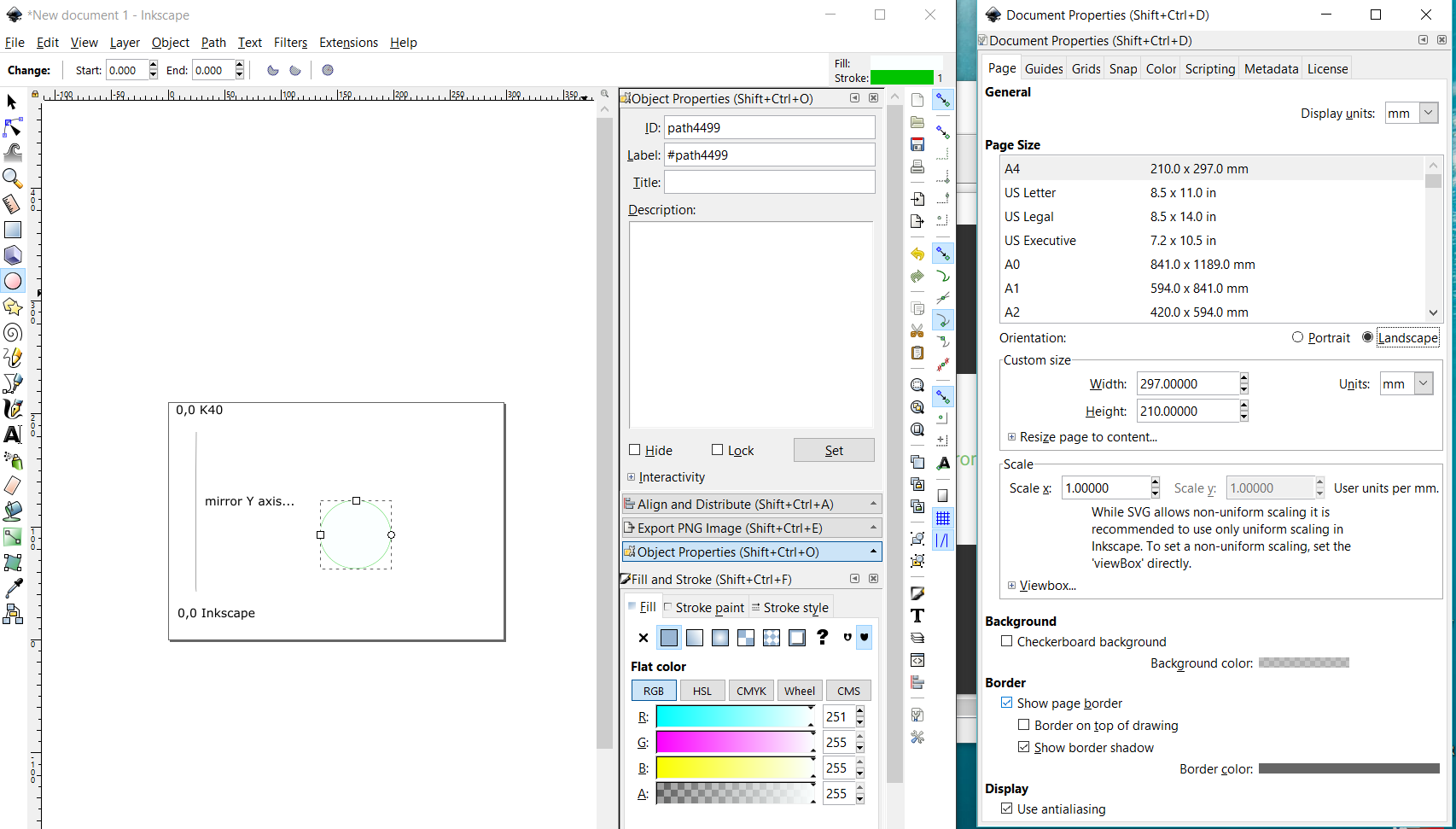
4 Select the circle, then press Ctrl+Shift+C (or on the top menu select Path/Convert Object to Path) to obtain the shape’s path. This step is necessary to create G-code.
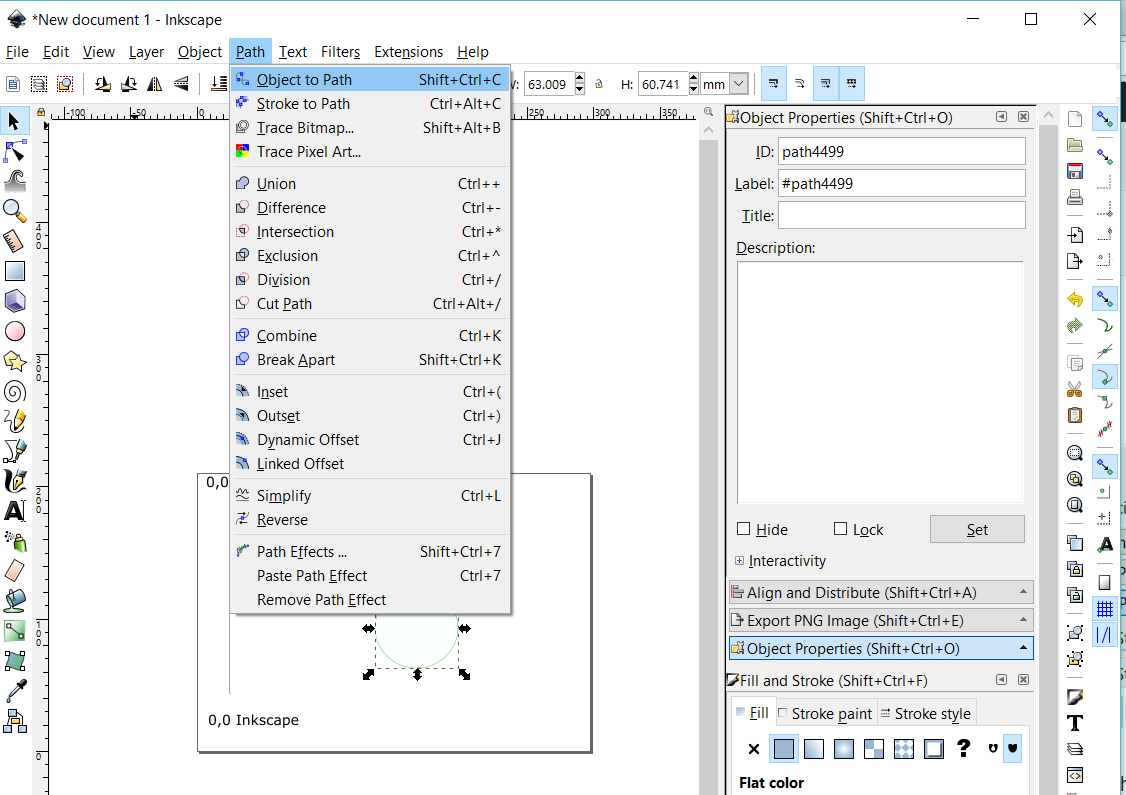
5 Now enter the Gerbil custom extension program by selecting on the top menu Extensions/K40 laser cutting tool. This window provides you with options for generating the g-code which controls your K40, where you can either save the g-code to your computer as a file, or stream it to Gerbil for instant cutting.
NOTE: you need to enter a value in the directory field!!!! This is where the conversion file and g-code output file will be stored. Use an existing directory folder e.g. c:/temp (windows) or /temp (mac)
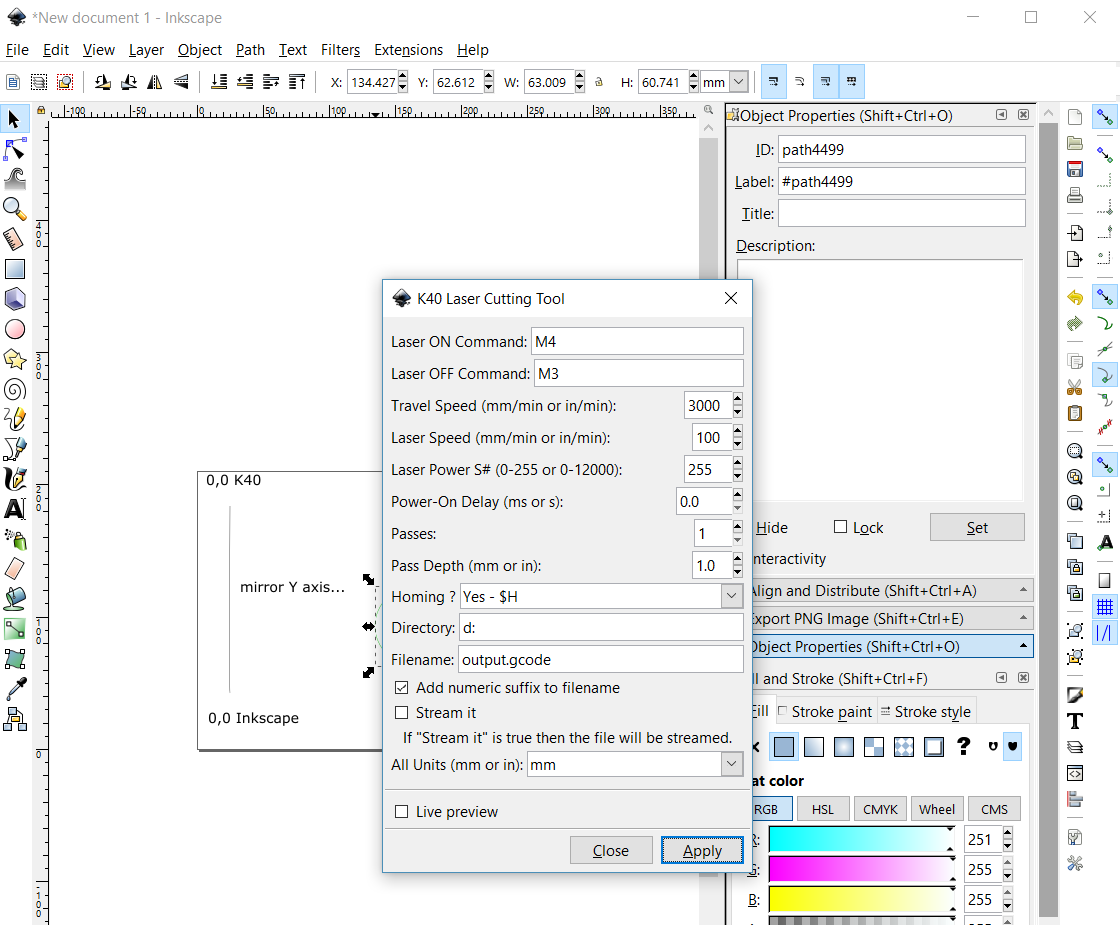
Some of the key options are:
- Homing: The Homing option lets you start from a homed zero (the laser head goes to the K40 zero position and limit switches are activated) so Gerbil knows its absolute zero point.
- Stream it: If the ‘Stream it’ option is blank then a g-code file will be saved to your computer. You can later use this file by controlling using a separate G-code sender such as CNCjs.
6 For our example, select Stream It and Homing.
7 Place your acrylic or plywood in your K40 and close the main lid.
8 Check the Gerbil is plugged into your computer via USB.
Note : If the usb cable is not plugged in or faulty or a 2 wire usb charger cable, inkscape will produce an error message saying “serial out of bounds”.
9 Turn on your water pump and the power to your K40.
10 Select Apply on the K40 Laser Cutting Tool extension window.
11 You should see your K40 spring into action, home to zero (top, left corner) and laser cut a circle. (Note: if the machine does not home in the correct direction you either swap the Y axis connector 180 degrees or revert the Y direction in the firmware via a gcode sender (command $30=0 )
12 Check the results. If the Y orientation was flipped (the image was upside down), see how to flip (mirror) the Y axis
Questions ? Please check our forum
Inkscape Engraving of a user-supplied image
1 Import the picture that you want to engrave using the Import option from the File menu (Crtl+I).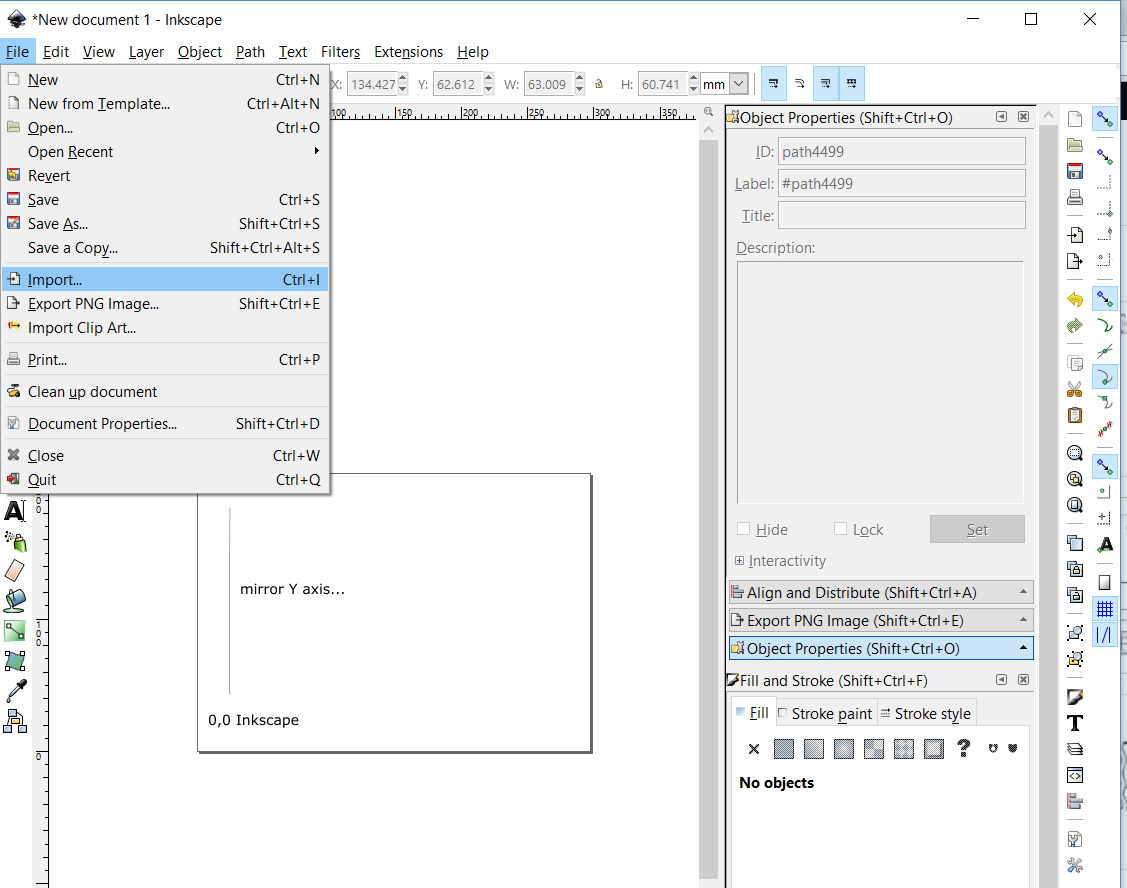
Make sure you select the image resolution from the file when the import menu pops up and not the default from Inkscape (it’s just 90dpi, so you will lose resolution when default is selected). You can alter this default from 90dpi to any setting in the Inkscape preferences (see edit menu last item preferences).
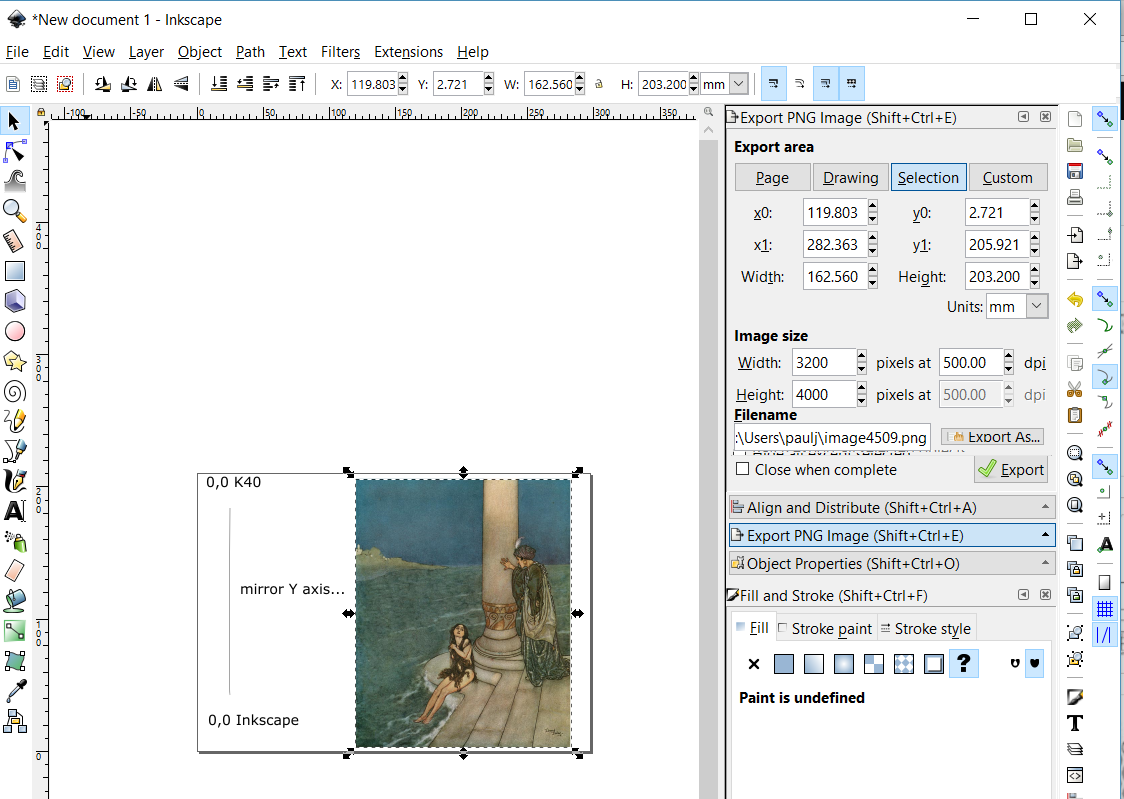
2 Let’s resize your image to something like 40 x 30mm as a quick trial of the engraving. Scale or resize the image by selecting the image and grabbing the corner. Alternatively you can set the Width W and Height H in the top ribbon bar. You can lock in the X-Y ratio via the padlock next to the width properties on the tool bar ribbon (top) to prevent distortion when adjusting its size.
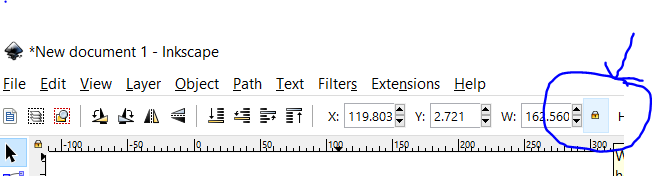

3 Now resize the canvas (document) to match the engraving area. If you make the canvas smaller than the picture then only a part of the picture is engraved. If the canvas is larger than the picture, the whole picture is engraved with a white border – this takes more time to process the empty border, so you may as well avoid it. Set the size via the Document Properties Shift+Ctrl+D, and click on the button “resize page to drawing or selection”. That sizes the image and canvas automatically.
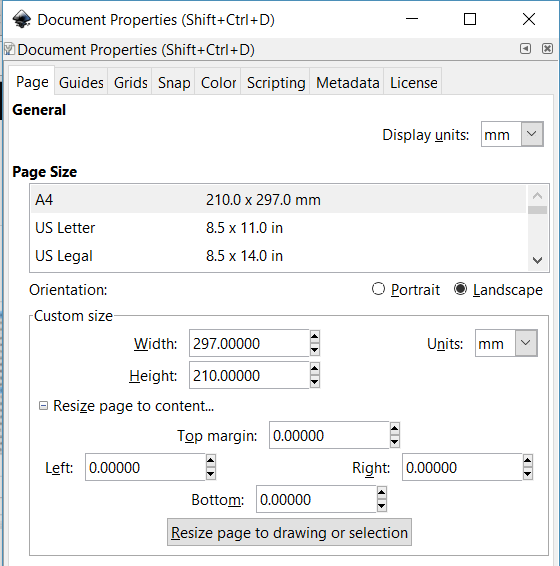
4 Now open the extension menu and select K40 Raster 2 Laser Gcode generator. This window lets you control and optimise how your image is processed prior to creating the engraving g-code.
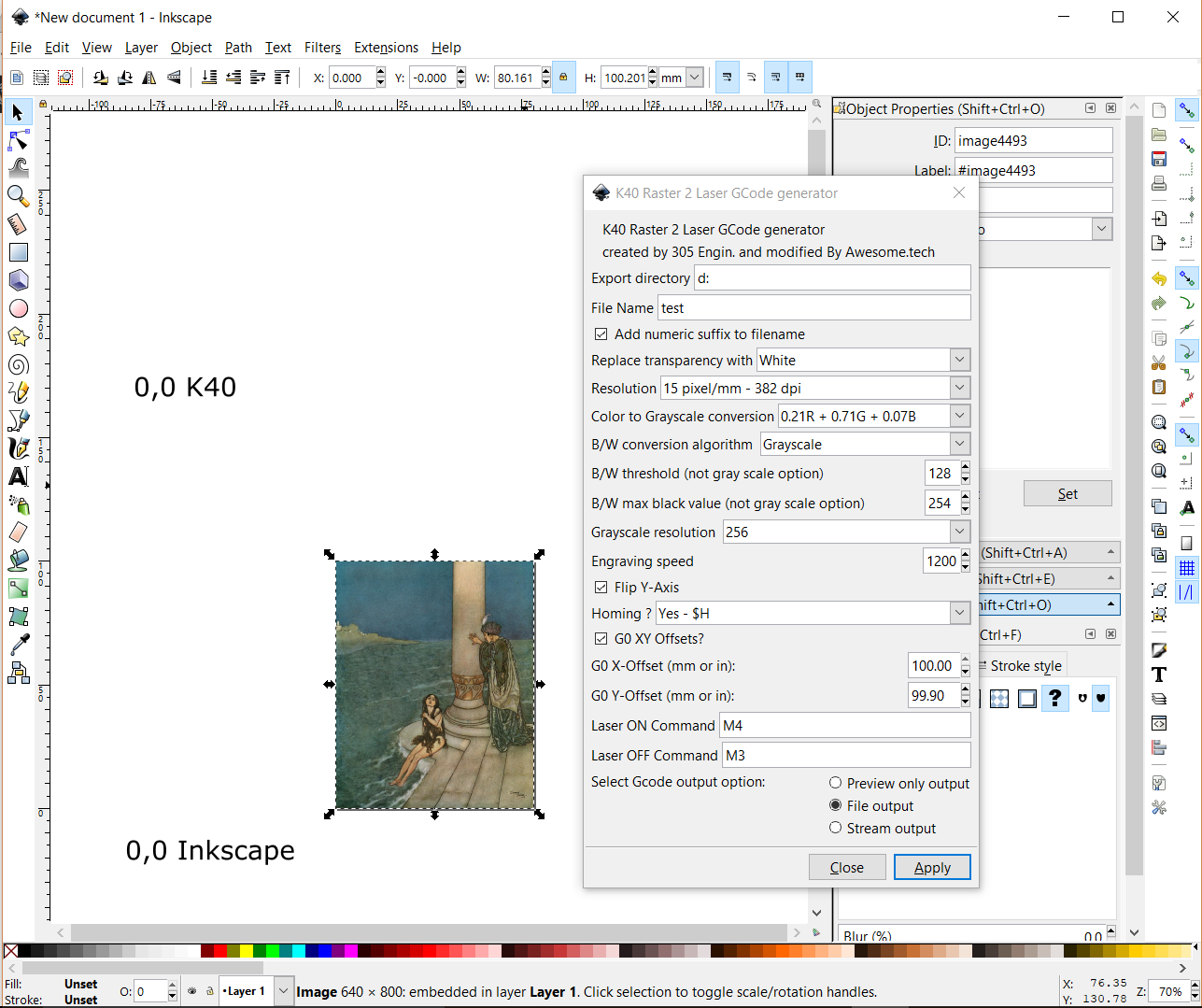
Most options are self explanatory.;
- Export directory and file name: enter the directory where the conversion file and output gcode file can be stored. The directory must be an existing directory.
- B/W: B/W stands for Black and White engraving. The black colour corresponds to where the laser will burn.
- Gray resolution specifies the maximum number of gray levels if the image is grayscale.
- Flip Y-axis is typically checked by default and allows you to flip your image vertically when sending to the K40.
- Homing: Checking Homing specifies the K40 will start from zero (limit switches are activated). Alternatively with Homing deselected, you can start engraving by either positioning the K40 head with the power off, or jogging it to the desired location with a g-code sender like CNCjs.
- Engraving speed: The engraving speed should be 1200 for the highest resolution and grayscale. In other modes you can increase the speed above this (limit is based on the laser tubes ability to respond fast enough for the laser grayscales). Slower means higher picture quality since the laser beam is narrower and wood takes time to burn.
- Stream it: As with laser cutting above, you can stream the output to Gerbil or save File and stream it later via a g-code sender.
- Preview only output: creates a file at the specified location showing what the engraving will look like
NOTE: you need to enter a value in the directory field!!!! This is where the conversion file and g-code output file will be stored. Use an existing directory folder e.g. c:/temp (windows) or /temp (mac)
The Preview function is really helpful – you can quickly see a realistic impression of the engraving before the laser does a thing.
5 For our example, select Stream It.
6 Place your acrylic or plywood in your K40 and close the main lid.
7 Check the Gerbil is plugged into your computer via USB.
Note : If the usb cable is not plugged in or faulty or a 2 wire usb charger cable, inkscape will produce an error message saying “serial out of bounds”
8 Turn on your water pump and the power to your K40.
9 Select Apply on the K40 Laser Engraving Tool extension window.
10 You should see your K40 spring into action and engrave your image. If the Y orientation was flipped (the image was upside down), see how to flip (mirror) the Y axis
To further enhance image quality, please see our Calibration instructions
Questions ? Please check our forum
Advanced
Https://github.com/paulusjacobus/ This page describes the grbl firmware and the gerbil specific laser modes $28. Note: these settings can be only changed via a gcode sender like cncjs.
